In this tutorial, I will teach you how to use LVM.
LVM is a logical volume manager for the Linux kernel; it manages disk drives and similar mass-storage devices. The term “volume” refers to a disk drive or partition thereof. It was originally written in 1998 by Heinz Mauelshagen, who based its design on that of the LVM in HP-UX.
The installers for the Arch Linux, CrunchBang, CentOS, Debian, Fedora, Gentoo, Mandriva, MontaVista Linux, openSUSE, Pardus, Red Hat Enterprise Linux, Slackware, SLED, SLES, Linux Mint, and Ubuntu distributions are LVM-aware and can install a bootable system with a root filesystem on a logical volume.
Table of Contents
Logical Volume Manager (LVM);
LVM is a tool for logical volume management which is used to allocating disks, striping, mirroring and resizing logical volumes. With LVM, a hard drive or set of hard drives is allocated to one or more physical volumes. LVM physical volumes can be placed on other block devices which might span two or more disks. Since a physical volume cannot span over multiple drives, to span over more than one drive, create one or more physical volumes per drive. The volume groups can be divided into logical volumes, which are assigned mount points, such as /home and / and file system types, such as ext2 or ext3 or ext4. When “partitions” reach their full capacity, free space from the volume group can be added to the logical volume to increase the size of the partition. When a new hard drive is added to the system, it can be added to the volume group, and partitions that are logical volumes can be increased in size.
On the other hand, if a system is partitioned with the ext4 file system, the hard drive is divided into partitions of defined sizes. If a partition becomes full, it is not easy to expand the size of the partition. Even if the partition is moved to another hard drive, the original hard drive space has to be reallocated as a different partition or not used.
In this how-to tutorial let’s learn some basics of LVM commands.
Scenario:
In this example we will:
Create 3 partitions each of size 100MB.
Convert them into physical volumes.
Combine physical volumes into volume group.
Finally create a logical volume from the volume group.
This will be done in 9 steps:
Step 1: Create Partitions
Step 2: Create Physical Volumes.
Step 3: Create Volume Groups
Step 4: Create Logical Volume
Step 5: Format and Mount the logical volume
Step 6: Extend Volume Group Size
Step 7: Remove Logical Volume
Step 8: Remove Volume Group
Step 9: Remove Physical Volume
Create Partitions
Use fdisk command to create and manage partions.
To view the existing partitions use following command
[root@geek-kb ~]# fdisk -l Disk /dev/sda: 500.1 GB, 500107862016 bytes 255 heads, 63 sectors/track, 60801 cylinders Units = cylinders of 16065 * 512 = 8225280 bytes Sector size (logical/physical): 512 bytes / 512 bytes I/O size (minimum/optimal): 512 bytes / 512 bytes Disk identifier: 0x5ad41371 Device Boot Start End Blocks Id System /dev/sda1 * 1 64 512000 83 Linux Partition 1 does not end on cylinder boundary. /dev/sda2 64 60802 487873536 8e Linux LVM Disk /dev/sdb: 16.0 GB, 16008609792 bytes 64 heads, 32 sectors/track, 15267 cylinders Units = cylinders of 2048 * 512 = 1048576 bytes Sector size (logical/physical): 512 bytes / 512 bytes I/O size (minimum/optimal): 512 bytes / 512 bytes Disk identifier: 0x000c3eb2 Device Boot Start End Blocks Id System
The above output shows us two physical hard disks. The /dev/sda contains a LVM, one more partition and no space to create additional partitions. And the second drive /dev/sdb contains no partitions yet. So let’s use the second one in this tutorial.
Now let’s create three partitions of each size 100MB using the fdisk command:
[root@geek-kb ~]# fdisk /dev/sdb
WARNING: DOS-compatible mode is deprecated. It's strongly recommended to
switch off the mode (command 'c') and change display units to
sectors (command 'u').
Command (m for help): n
Command action
e extended
p primary partition (1-4)
p
Partition number (1-4): 1
First cylinder (1-15267, default 1):
Using default value 1
Last cylinder, +cylinders or +size{K,M,G} (1-15267, default 15267): +100M
Command (m for help): n
Command action
e extended
p primary partition (1-4)
p
Partition number (1-4): 2
First cylinder (102-15267, default 102):
Using default value 102
Last cylinder, +cylinders or +size{K,M,G} (102-15267, default 15267): +100M
Command (m for help): n
Command action
e extended
p primary partition (1-4)
p
Partition number (1-4): 3
First cylinder (203-15267, default 203):
Using default value 203
Last cylinder, +cylinders or +size{K,M,G} (203-15267, default 15267): +100M
To check whether the partitions have been created use the parameter “p” and hit Enter:
Command (m for help): p Disk /dev/sdb: 16.0 GB, 16008609792 bytes 64 heads, 32 sectors/track, 15267 cylinders Units = cylinders of 2048 * 512 = 1048576 bytes Sector size (logical/physical): 512 bytes / 512 bytes I/O size (minimum/optimal): 512 bytes / 512 bytes Disk identifier: 0x000c3eb2 Device Boot Start End Blocks Id System /dev/sdb1 1 101 103408 83 Linux /dev/sdb2 102 202 103424 83 Linux /dev/sdb3 203 303 103424 83 Linux
Save the newly created partitions:
Command (m for help): w The partition table has been altered! Calling ioctl() to re-read partition table. Syncing disks.
Update the kernel to save the changes without restarting the system.
[root@geek-kb ~]# partprobe Warning: WARNING: the kernel failed to re-read the partition table on /dev/sda (Device or resource busy). As a result, it may not reflect all of your changes until after reboot.
Let’s display existing partitions again using the command fdisk -l :
[root@geek-kb ~]# fdisk -l Disk /dev/sda: 500.1 GB, 500107862016 bytes 255 heads, 63 sectors/track, 60801 cylinders Units = cylinders of 16065 * 512 = 8225280 bytes Sector size (logical/physical): 512 bytes / 512 bytes I/O size (minimum/optimal): 512 bytes / 512 bytes Disk identifier: 0x5ad41371 Device Boot Start End Blocks Id System /dev/sda1 * 1 64 512000 83 Linux Partition 1 does not end on cylinder boundary. /dev/sda2 64 60802 487873536 8e Linux LVM Disk /dev/sdb: 16.0 GB, 16008609792 bytes 64 heads, 32 sectors/track, 15267 cylinders Units = cylinders of 2048 * 512 = 1048576 bytes Sector size (logical/physical): 512 bytes / 512 bytes I/O size (minimum/optimal): 512 bytes / 512 bytes Disk identifier: 0x000c3eb2 Device Boot Start End Blocks Id System /dev/sdb1 1 101 103408 83 Linux /dev/sdb2 102 202 103424 83 Linux /dev/sdb3 203 303 103424 83 Linux
The above output shows three partitions have been created on the /dev/sdb disk. If fdisk -l doesn’t show the output reboot the server in order to apply changes.
Step 2:
Create Physical Volumes
Note: If you chose “minimal installaion” during the operating system installaion process, the commands pvcreate, lvcreate, vgcreate etc.. will not be included. In order to use these commands you will have to install the lvm2 package first.
[root@geek-kb ~]# yum install lvm2 Loaded plugins: rhnplugin This system is not registered with RHN. RHN support will be disabled. Setting up Install ProcessThe Resolving Dependencies --> Running transaction check ---> Package lvm2.i686 0:2.02.72-8.el6 set to be updated --> Processing Dependency: lvm2-libs = 2.02.72-8.el6 for package: lvm2-2.02.72-8.el6.i686 --> Processing Dependency: libdevmapper-event.so.1.02(Base) for package: lvm2-2.02.72-8.el6.i686 --> Processing Dependency: libdevmapper-event.so.1.02 for package: lvm2-2.02.72-8.el6.i686 --> Running transaction check ---> Package device-mapper-event-libs.i686 0:1.02.53-8.el6 set to be updated ---> Package lvm2-libs.i686 0:2.02.72-8.el6 set to be updated --> Processing Dependency: device-mapper-event >= 1.02.53-8.el6 for package: lvm2-libs-2.02.72-8.el6.i686 --> Running transaction check ---> Package device-mapper-event.i686 0:1.02.53-8.el6 set to be updated --> Finished Dependency Resolution Dependencies Resolved ================================================================================ Package Arch Version Repository Size ================================================================================ Installing: lvm2 i686 2.02.72-8.el6 localrepo 514 k Installing for dependencies: device-mapper-event i686 1.02.53-8.el6 localrepo 79 k device-mapper-event-libs i686 1.02.53-8.el6 localrepo 74 k lvm2-libs i686 2.02.72-8.el6 localrepo 565 k Transaction Summary ================================================================================ Install 4 Package(s) Upgrade 0 Package(s) Total download size: 1.2 M Installed size: 2.5 M Is this ok [y/N]: y Downloading Packages: -------------------------------------------------------------------------------- Total 11 MB/s | 1.2 MB 00:00 Running rpm_check_debug Running Transaction Test Transaction Test Succeeded Running Transaction Installing : device-mapper-event-libs-1.02.53-8.el6.i686 1/4 Installing : device-mapper-event-1.02.53-8.el6.i686 2/4 Installing : lvm2-libs-2.02.72-8.el6.i686 3/4 Installing : lvm2-2.02.72-8.el6.i686 4/4 Installed: lvm2.i686 0:2.02.72-8.el6 Dependency Installed: device-mapper-event.i686 0:1.02.53-8.el6 device-mapper-event-libs.i686 0:1.02.53-8.el6 lvm2-libs.i686 0:2.02.72-8.el6 Complete!
Now, let’s create physical volumes using the command pvcreate :
[root@geek-kb ~]# pvcreate /dev/sdb1 /dev/sdb2 /dev/sdb3 Physical volume "/dev/sdb1" successfully created Physical volume "/dev/sdb2" successfully created Physical volume "/dev/sdb3" successfully created
To verify the newly created physical volumes use the command pvdisplay:
[root@geek-kb ~]# pvdisplay "/dev/sdb1" is a new physical volume of "100.98 MiB" --- NEW Physical volume --- PV Name /dev/sdb1 VG Name PV Size 100.98 MiB Allocatable NO PE Size 0 Total PE 0 Free PE 0 Allocated PE 0 PV UUID miDJNq-zx5T-cXjc-smCd-VEdT-jYuJ-vhOks1 "/dev/sdb2" is a new physical volume of "101.00 MiB" --- NEW Physical volume --- PV Name /dev/sdb2 VG Name PV Size 101.00 MiB Allocatable NO PE Size 0 Total PE 0 Free PE 0 Allocated PE 0 PV UUID a7Z9eC-a4r9-ENR6-rZMO-F3of-l4b1-rIYwCj "/dev/sdb3" is a new physical volume of "101.00 MiB" --- NEW Physical volume --- PV Name /dev/sdb3 VG Name PV Size 101.00 MiB Allocatable NO PE Size 0 Total PE 0 Free PE 0 Allocated PE 0 PV UUID 9wQkmc-8TA8-WsRt-ykus-X2Nq-Q2b5-y0w0Bu
Create Volume Groups
Create a new volume group called vg1 using two physical volumes /dev/sdb1 and /dev/sdb2 using the command vgcreate:
[root@geek-kb ~]# vgcreate vg1 /dev/sdb1 /dev/sdb2 Volume group "vg1" successfully created
In order to verify the volume group has been created successfully use the command vgdisplay:
[root@geek-kb ~]# vgdisplay --- Volume group --- VG Name vg1 System ID Format lvm2 Metadata Areas 2 Metadata Sequence No 1 VG Access read/write VG Status resizable MAX LV 0 Cur LV 0 Open LV 0 Max PV 0 Cur PV 2 Act PV 2 VG Size 196.00 MiB PE Size 4.00 MiB Total PE 49 Alloc PE / Size 0 / 0 Free PE / Size 49 / 196.00 MiB VG UUID nSeBNt-dsDL-L6aT-Aiem-QpCk-Z01g-0yGn9d
Create Logical Volume
In order to create logical volume use the command lvcreate.
Let’s create a logical volume called lv1 with size 190MB:
[root@geek-kb ~]# lvcreate -L 190M vg1 -n lv1 Rounding up size to full physical extent 192.00 MiB Logical volume "lv1" created
Verify that the Logical Volume has been created successfully, use the command lvdisplay:
[root@geek-kb ~]# lvdisplay --- Logical volume --- LV Path /dev/vg1/lv1 LV Name lv1 VG Name vg1 LV UUID j2XM1M-27xq-ph7P-Prsn-Atjp-kLc9-AFanNT LV Write Access read/write LV Creation host, time geek-kb, 2013-12-20 19:24:17 +0200 LV Status available # open 0 LV Size 192.00 MiB Current LE 48 Segments 2 Allocation inherit Read ahead sectors auto - currently set to 256 Block device 253:3
Format and Mount the logical volume
Now format the newly created logical volume and mount it in the /mnt directory or wherever you want:
[root@geek-kb ~]# mkfs.ext4 /dev/vg1/lv1
mke2fs 1.41.12 (17-May-2010)
Filesystem label=
OS type: Linux
Block size=1024 (log=0)
Fragment size=1024 (log=0)
Stride=0 blocks, Stripe width=0 blocks
49152 inodes, 196608 blocks
9830 blocks (5.00%) reserved for the super user
First data block=1
Maximum filesystem blocks=67371008
24 block groups
8192 blocks per group, 8192 fragments per group
2048 inodes per group
Superblock backups stored on blocks:
8193, 24577, 40961, 57345, 73729
Writing inode tables: done
Creating journal (4096 blocks): done
Writing superblocks and filesystem accounting information: done
This filesystem will be automatically checked every 31 mounts or
180 days, whichever comes first. Use tune2fs -c or -i to override.
And Mount the newly created logical volume:
[root@geek-kb ~]# mount -t ext4 /dev/vg1/lv1 /mnt/lv1
Display the mounted logical volume:
[root@geek-kb ~]# df -H Filesystem Size Used Avail Use% Mounted on /dev/mapper/vg_centolel-lv_root 53G 7.8G 45G 15% / tmpfs 1.6G 152k 1.6G 1% /dev/shm /dev/sda1 508M 69M 413M 15% /boot /dev/mapper/vg_centolel-lv_home 436G 333M 414G 1% /home /dev/mapper/vg1-lv1 195M 5.8M 180M 4% /mnt/lv1
Now the logical volume is successfully mounted in /mnt/lv1. You can use the new logical volume to store your data:
[root@geek-kb ~]# cd /mnt/lv1/ [root@geek-kb lv1]# mkdir 1 2 3 [root@geek-kb lv1]# touch file1 file2 file3 [root@geek-kb lv1]# ls 1 2 3 file1 file2 file3 lost+found
Extend Volume Group Size
If you’re running out of space in the logical volume, you can extend the size of it easily if your physical disk contains free space or with additional physical disks (Hard disk).
For example, let’s extend the volume group vg1 using the physical volume /dev/sdb3 that we create earlier and let’s add additonal 100MB to logical volume lv1:
[root@geek-kb lv1]# vgextend vg1 /dev/sdb3 Volume group "vg1" successfully extended
Then, let’s resize logical volume lv1:
[root@geek-kb lv1]# lvresize -L +100M /dev/vg1/lv1 Extending logical volume lv1 to 292.00 MiB Logical volume lv1 successfully resized
Next, resize the filesystem of logical volume lv1:
[root@geek-kb lv1]# resize2fs /dev/vg1/lv1 Filesystem at /dev/vg1/lv1 is mounted on /mnt/lv1; on-line resizing required old desc_blocks = 1, new_desc_blocks = 2 Performing an on-line resize of /dev/vg1/lv1 to 299008 (1k) blocks. The filesystem on /dev/vg1/lv1 is now 299008 blocks long.
Now, let’s verify the new size of logical volume lv1:
[root@geek-kb lv1]# lvdisplay --- Logical volume --- LV Path /dev/vg1/lv1 LV Name lv1 VG Name vg1 LV UUID j2XM1M-27xq-ph7P-Prsn-Atjp-kLc9-AFanNT LV Write Access read/write LV Creation host, time geek-kb, 2013-12-20 19:24:17 +0200 LV Status available # open 1 LV Size 292.00 MiB Current LE 73 Segments 3 Allocation inherit Read ahead sectors auto - currently set to 256 Block device 253:3
Done. the new size of logical volume lv1 is extended by 100MB.
Step 7:
Remove Logical Volume
Unmount logical volume lv1 abd remove using the command lvremove :
[root@geek-kb lv1]# cd [root@geek-kb ~]# umount /mnt/lv1 [root@geek-kb ~]# lvremove /dev/vg1/lv1 Do you really want to remove active logical volume lv1? [y/n]: y Logical volume "lv1" successfully removed
Remove Volume Group:
[root@geek-kb ~]# vgremove vg1 Volume group "vg1" successfully removed
Remove Physical Volume:
[root@geek-kb ~]# pvremove /dev/sdb1 /dev/sdb2 /dev/sdb3 Labels on physical volume "/dev/sdb1" successfully wiped Labels on physical volume "/dev/sdb2" successfully wiped Labels on physical volume "/dev/sdb3" successfully wiped
I hope you like this article, please feel free to leave comments or ask questions.
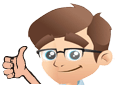

No Comments Yet